2024-12-14 21:02:43板才软件园
原文标题:《快捷键什么的都弱爆了!这个技巧是真的香,后悔没早点知道!》
锵锵!大家好~ 这里是卫星酱!
随着 Excel 学习得越来越深入,我们或多或少掌握了一套属于自己的「偷懒**」。
比如最常用也很实用的快捷键,【Ctrl+V】、【Ctrl+A】、【Ctrl+1】、还有【Shift+Enter】等。
但是这对同键盘「不太熟」的小伙伴来说,可就遭了老罪了……
比如卫某我,掌握些许快捷键之后,效率的确有提升,但也难免在事后捧着为了按键盘,拧巴到抽筋的手腕龇牙咧嘴。
快是快了,可相隔甚远的几个键,总要不停地按,论谁也吃不消哇!
所以这回咱带来了一个拯救你酸痛手指的好办法 ——【快速访问工具栏】。
1、什么是快速访问工具栏?
平时大家怎么用 Excel 做表格?要么用快捷键操作,要么在选项卡里头到处找,是吧?
但快捷键有时不是那么顺手,选项卡又条目众多,看得眼花。
特别是 Excel 页面缩放时,原本已经熟悉的选项都不见了,又是好一通翻找……
何不看看这个总被忽略的角落:
这就是快速访问工具栏。
我们可以从这儿快速访问常用命令,2019 版本 Excel 默认有 3 个:保存,撤销,重做。
要是常用的操作都能从这儿点击,就方便多了,不是吗?
2、如何定制个性化工具栏?
默认的几个命令远不够我们用的。
那就把常用的功能添加到工具栏吧~
❶ 很简单,在功能区中右键命令图标,点击【添加到快速访问工具栏】,这就行了~
❷ 如果想找的命令不在功能区,那就点击工具栏下拉图标;
选择【其他命令】,就可以任意添加自己需要的功能啦。
操作步骤:
在左侧面板双击命令,或者选中后点击【添加】,就能将命令添加到工具栏 ↓↓↓
一般我们在【常用命令】中选择就足够,有其他需求的小伙伴可以在更细的划分中选择。
工具栏页面其它几个按钮的功能如下:
❶ 在右侧双击或者选中后点击【删除】,就能从工具栏中删除该命令;
❷ 上下箭头能调整命令顺序;
❸ 【重置】是恢复默认设置;
❹ 【导入 / 导出】则可将其它的配置导入,或者将当前配置导出为文件,便于复制到其他电脑。
3、推荐的常用配置有哪些?
这里展示一组常用配置:
效果如下:
还可以选择分隔符,把图标分分类,让页面更清爽~
4、写在最后
今天卫星酱给大家分享了一个 Excel 偷懒小技巧~
只要设置快速访问工具栏,配置出自己常用的一套命令面板,效率就能 UpUp 了!
本文来自微信公众号:秋叶 Excel (ID:excel100),作者:卫星酱
声明:本文内容及配图由入驻作者撰写或者入驻合作网站授权转载。文章观点仅代表作者本人,不代表本站立场。文章及其配图仅供学习分享之
相关资讯更多
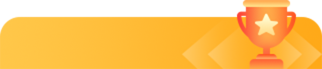
新品榜/热门榜